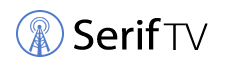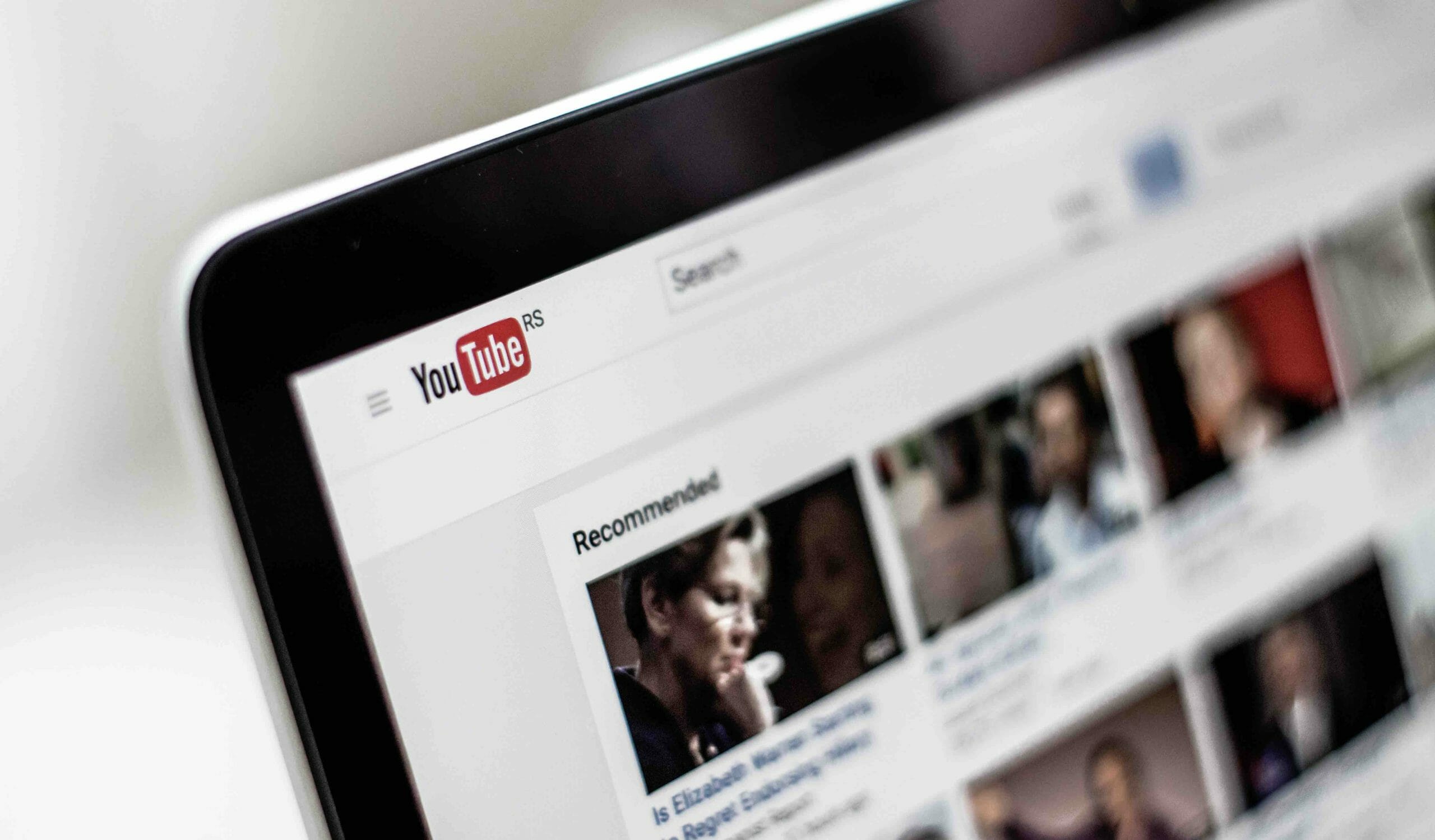Do you want to record something on YouTube TV? As a Youtube TV user for many years, I have researched the best way to do it and have some tips to share! There are a few great options available, and I’ll cover them in the article below.
In general, there are two methods to record Youtube tv:
- Method 1 – The Youtube DVR feature
- Method 2 – Using screen recording software
Let’s get started using the DVR method!
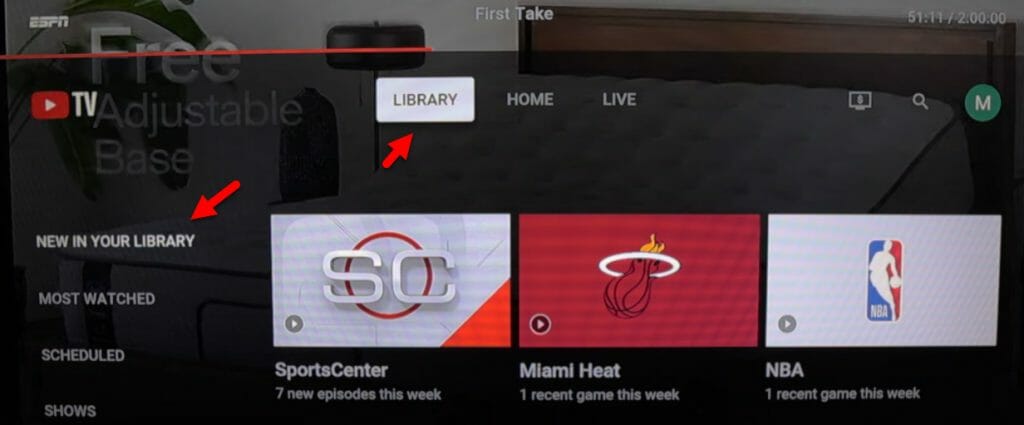
Method 1 – Recording via TV’s DVR
If you want to record on YouTube TV, you must add a live show, live sports, TV show, movie, or any program to the YouTube TV library. YouTube TV will record your desired programs when they air. You can watch the program whenever you are free. You must have a fast and solid internet connection for this to work.
You can find the YouTube TV DVR feature on Apple TV, Roku, and smartphones like iPhone, Samsung Galaxy, One-plus, Firestick, and various other browsers.
Benefits of a DVR
Several benefits of a DVR are the following:
Record whatever you want
You can record TV series, One-time events, oncoming movies, and many more shows with the help of the YouTube TV DVR feature. If you are interested in any game or sports team, you can add it to the library.
Unlimited storage
Worried about space? You can record unlimited programs with the DVR without issue. It will not use local storage if you record something via YouTube TV DVR on the cloud. You have to pay the subscription fee only one time.
Besides recording, a DVR provides many more features.
DVR Limitations
- The recording of YouTube TV videos saves for only nine months.
- A complaint about the DVR feature from many subscribers is that it sometimes gives poor-quality recordings on YouTube TV.
The steps for recording via YouTube TV DVR are the following.
Steps To Record
Open the YouTube Tv App
First, set up the YouTube TV app by navigating to tv.youtube.com on your browser. If you are a smartphone or streaming device user, then you must download the YouTube TV application on your device.
Sign In
After opening the YouTube app, sign in to it.
You will see the sign-in option on the homepage of both the browser and smartphone. You must enter the account and the password to log in. The process for smartphone users is different. You need to go to tv.youtube.com/start, input the activation code, select the account link with your YouTube TV membership, and then press the allow button.
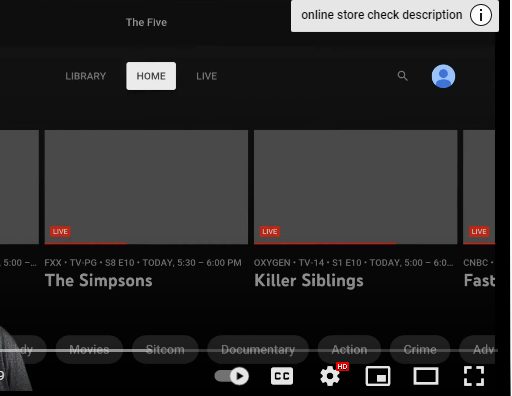
Find Your Favorite YouTube Tv Program
You will see the search bar on the top right-hand side. Click on the search bar of the YouTube TV app. Enter desired TV program that you want to record. You will see many videos in the search result list. Select your desired video content and go into the library.
Start Recording via DVR
After selecting the content, you will see the plus (+) button.
Press the button and add the content to your YouTube TV library. When you press the plus button, it will change to a checkmark. You will see that your content is now in your library. Then your YouTube TV will record all oncoming content when available via DVR.
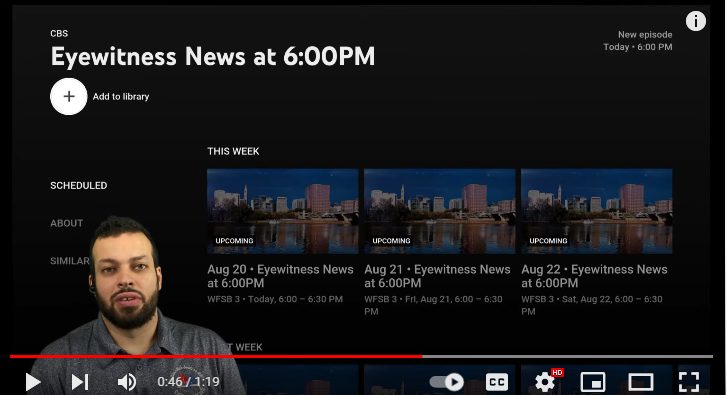
Sometimes, you cannot see the plus button. It means the content is not available for recording via the DVR feature. Do not worry. There is another option. You can record that program easily via screen recording software. We will cover this in method two later.
Save the Content
After the selection process, YouTube TV will automatically record the target content. After the recording, the content will save automatically. You can use the recording for up to nine months.
How to Find the Recorded Content on YouTube TV?
First, open the YouTube TV app on your smartphone, smart TV, and web browser. You can use any compatible device. Go to the library panel. Select your targeted content to see details. If you want to watch the YouTube TV DVR recording, press the “play” button.
Note: This recording will be available for nine months for you to watch.
Method 2 – Recording via Screen Recording Software
Recording on YouTube TV via screen recording software is very simple.
These instructions will vary depending on your screen recorder but are pretty common.
Some great screen recorders we recommend include:
- Camtasia
- Shadowplay
- OBS Project
- Streamlabs
The steps are the following:
Download the screen recording software
First, download or install the screen recording software on your device. After downloading, you will see four options. The options are a downloader, DVD, recorder, and video. Record your favorite program playing on YouTube TV.
Manage the setting
In the recorder panel, you will see the speaker icon. Adjust the speaker system. You will see different formats, such as MP4, FLV, MKV, TV format, and MOV.
You will see the gear option in the top right corner. You can select your desired format.
Record your program
First, choose the screen and tap on REC. Go to your YouTube TV and search for your program. Play the video and press the full-screen icon. You can find the full-screen icon in the top right corner of your window.
Stop recording
Stop the recording whenever you want. To stop the video, many screen recording software uses the hotkey CTRL + ALT + SHIFT + R. After that; you will go to the recorder panel of the tool. You will find the recorded video in the dashboard. Double-press the playback button on the small thumbnail if you want to play the video. You can also open the videos in the file folder.
Advantages of YouTube TV recording via screen recorders
There are many benefits of screen recording tool recording. Some advantages of recording via screen recording tools are the following.
- The tool allows you to record any program for offline watching.
- You can record the program in 1080p resolution and keep the size small.
- The tool allows you to save the program in many formats, such as MP4, MKW, FLW, MOV, and TS format.
- If you do not want to record the whole screen, this allows you to record a specific portion.
Wrapping Up
I have discussed two methods to record on YouTube TV. One is the YouTube TV DVR feature. You can record anything on the cloud and watch it later on the YouTube TV app. For this feature, you must have a fast and solid internet connection.
The second option is using screen recording software. If you record via screen recording software, you can save it to watch on your smartphone, TV, or any compact device. The software does not need fast and reliable internet.
Video Reference
LeBlanc Tech Services